
Linked in leads for your B2B business. It’s a rare business that doesn’t. LinkedIn lead generation is one of the best strategies for generating profitable leads. And with the improvements in LinkedIn Sales Navigator, it is a must do for any business depending on new fresh leads to expand their customer base. Get started by reading the information below.
Table of Contents
B2B LinkedIn Lead Generation Using Sales Navigator
Improvements to Sales Navigator give marketers an edge in lead generation, business development, and brand awareness on LinkedIn. Discover how to use LinkedIn Sales Navigator to build your business.
#1: Import Your Leads to Sales Navigator
With all of the changes in the new user interface, LinkedIn is offering free Sales Navigator trials to new and previous customers. Those who’ve never used it get 90 days, while others get a 30-day free trial.
To sign up for Sales Navigator, go to Linkedin Sales Solutions. Be sure to give yourself an hour. A lot of people try to set it up on the fly and gloss over certain elements. Sales Navigator has predictive search, so the more time and energy you put into it the first time, the more you’ll benefit down the line.
LinkedIn walks you through the setup process. First, import your leads and target accounts/companies. Then sync with Salesforce (if you use it). Next, select your territories and job functions. From the information you provide, LinkedIn will suggest accounts for you to review and save.

Once you set up Sales Navigator, LinkedIn will suggest accounts for you to review and save.
Note: Sales Navigator was created for sales professionals, many of whom focus on account-based marketing (ABM). ABM focuses on the account or company rather than individuals. Fortunately for marketers, Sales Navigator is extremely useful for both ABM and individual lead generation marketing.
Sales Navigator has made the process of importing your LinkedIn connections much easier. In the past, you needed to export your contacts and then re-import them.
Importing your connections should be your next step after you go through the Sales Navigator setup screens. First, click on Settings.

Go to Settings in LinkedIn Sales Navigator.
Then scroll to the bottom of the page and click the Import to Sales Navigator link.

Scroll down the Settings page and click the link to import your connections to LinkedIn Sales Navigator.
The import will include any tags or notes you’ve assigned to your connections. This is a new function of Sales Navigator.
#2: Use Lead Builder to Filter Prospect Searches
LinkedIn’s Lead Search function is vastly improved. To access it, click on Lead Builder located to the right of the LinkedIn Sales Navigator search box.

Click the Lead Builder button to the right of the LinkedIn search box.
You can choose from 22 search filters, which are so sophisticated that you no longer need to use Boolean search. For example, when you start adding titles, LinkedIn’s predictive search will suggest similar titles in a drop-down list. All you have to do is select the accurate titles. This works in all sections with the exception of keyword search.
If you want, you can use Boolean search in the keyword search, but I’ve found that using the other filters make it unnecessary.

Sales Navigator offers 22 filters for advanced search.
Once your initial search results are displayed, you can narrow your results by using the filters on the left side of the page.

Select additional filters to narrow your search in Sales Navigator.
When you have the results you want, click on Save Search.

Click Save Search to save your advanced search.
Type in a name for your search so you can recreate it at a later time. You can also have LinkedInemail you new leads daily or weekly, depending on which option you choose. This was one of my favorite under-utilized features in the old free user interface, so I’m glad it remains in Sales Navigator.

Save your Sales Navigator search and select the frequency for receiving emails with new leads.
To find your saved searches, click inside the LinkedIn search box. Then scroll down to click the search you want to see.

Click in the LinkedIn search box to find your saved searches.
LinkedIn has added new search enhancement features that give you more opportunities to filter your search results, as well as to engage. One of these features is to display leads that follow your company, which you can use if you have a LinkedIn company page. These leads probably already know about you, which may make it easier to connect and engage with them on LinkedIn.
Another option is to see who has posted on LinkedIn in the past 30 days, making it easy to comment on and engage with their content. Similarly, you can find out who has been mentioned in the news or changed jobs so you can congratulate those connections.
You can also identify people who have shared experiences with you, including shared groups, skills, and connections. This gives you something to talk about when you engage with people for the first time.

|
Sales Navigator’s enhanced search features let you view specific details about your leads.
Once you find a good lead from your LinkedIn lead generation efforts, click on Save as Lead. Then choose the company/account where you want to assign your lead. You can also save the lead without a company.
After you save a lead, click on the lead’s name to go to his or her profile in Sales Navigator, where you can add tags and notes. LinkedIn will also give you lead recommendations for related people who work at the same company as your lead.
#3: Research Relevant Accounts by Keyword
During your initial profile setup, LinkedIn will suggest accounts (this relates to ABM, which I previously mentioned). However, you can also search for new accounts. Click within the search box and scroll down to (or hover over) the Search for Accounts link.
 Click in the LinkedIn search box and then click Search for Accounts.
Click in the LinkedIn search box and then click Search for Accounts.
LinkedIn lets you refine your search results by keyword (where you can use Boolean search) or geography, industry, company size, department and department size, and head count growth.
To save an account, click Save as Account in search or the Save as Account button within the account itself. You can access your saved accounts on the Accounts tab.
Save accounts in Sales Navigator with a simple click.
When you find an account you like, click on the company name. You’ll find a lot of rich information within this account profile, such as all of the shares and updates from the company.
LinkedIn lead generation shows you how many leads you currently have at that account and will make more lead recommendations. You can also see how you’re connected to people at the account, save them as leads, and add tags and notes to accounts.

Sales Navigator will suggest leads when you view an account.
Focusing on accounts allows you to stay abreast of account and employee activity, as well as develop relationships with gateway people within those accounts.
#4: Monitor and Manage Your Lead Engagement
Sales Navigator’s new user interface, including the search enhancement features, is focused on helping you create and nurture relationships on LinkedIn.
Look on the right side of your Sales Navigator home page to access your Social Selling Index (SSI), which gauges how you’re doing on Sales Navigator. Click on the % sign to the right of your SSI score to see where you’re excelling and where you need improvement. You’ll also find out how you compare to people on your team, as well as your industry and network.

The Social Sales Index gauges how you’re doing on Sales Navigator and suggests ways you can improve.
Notice that LinkedIn also makes suggestions on how to improve your Sales Navigator activity.
On the left side of your home page, you can easily access and sort your account and lead activity. (LinkedIn also suggests leads in this section.) Sort your activity by Most Important or Most Recent. I recommend filtering by the most important activity of your saved leads.

You can sort your Sales Navigator activity by most important or most recent.
You can also sort by people who have changed jobs, leads who are in the news, leads who are sharing content, accounts in the news, and accounts sharing content. Each filter gives you an opportunity to reach out to engage with your lead or key account.
Additionally, you can click on your saved accounts and click through to their company pages. Sort your key accounts’ activity by lead, news, and shares, as well as company news and shares.

You can choose from a variety of filters to use when sorting your leads in Sales Navigator.
For your saved LinkedIn lead generation leads, you can send a direct message to your first-level connections, send a free message to people who have the Open Link logo on their profile, or send an InMail to others.

You can message account leads through their LinkedIn company page.
Note that you’re limited in the number of InMails you’re allowed to share. LinkedIn no longer makes a distinction between InMails and messages.
Additional Tools for Sales Navigator
This article would not be complete without mentioning four additional tools: Team Link (which is available only to enterprise Sales Navigator accounts), Sales Navigator for Gmail, the Sales Navigator mobile app, and LinkedIn’s Learning Center.
Team Link will allow team members to share lead information with each other and provide administrative seats for the Sales Network’s team managers. This allows managers to keep an eye on the team’s activity, SSI scores, and engagement.
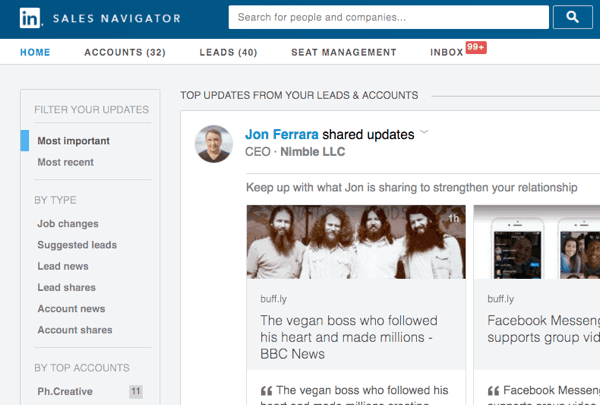
Enterprise accounts that use Team Link get access to the Seat Management function.
Sales Navigator for Gmail is a handy Chrome extension that shows rich LinkedIn profile data for your contacts directly in Gmail. It also mentions icebreakers such as shared connections, experiences, and interests, which will help you build rapport with your contacts. Plus, you can easily save your contact as a lead in Sales Navigator without leaving your inbox.

The Sales Navigator for Gmail extension gives you information about your contacts and lets you save them as leads without leaving Gmail.
The Sales Navigator mobile app (for Android and iOS) lets you view your saved leads and accounts, engage with news and shares, discover new leads and accounts, and access your Sales Navigator Inbox. This is a great tool when you’re on the move.
On the Support tab, you’ll find the LinkedIn Learning Center, which is full of cool resources. You can access live webinars, recorded webinar sessions, self-paced modules, training videos, tip sheets, ebooks, learning plans, and even swipe files for every aspect of Sales Navigator in several different languages.
In Conclusion
At first, I was frustrated with LinkedIn and the limitations of the free version of the new user interface. However, once I started actively using Sales Navigator, I’ve become incredibly impressed with the value of the platform. I feel the benefits far exceed the cost.
Whether or not you’ve tried Sales Navigator in the past for LinkedIn lead generation, it’s time to give it a shot.
Via http://www.socialmediaexaminer.com/how-to-use-linkedin-sales-navigator-for-better-prospecting/
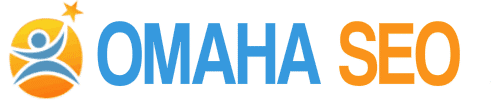
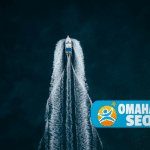

CONNECT WITH US!!